Display Panel P10 merupakan sebuah display berisi kumpulan led-led yang disusun secara matrix.
Fungsinya untuk menampilkan informasi berupa teks maupun gambar yang dapat diatur tampilannya sesuai kebutuhan. Tentunya sudah sering kan melihat teks-teks berjalan di sepanjang jalan? Nah itu merupakan salah satunya bisa menggunakan P10 LED Matrix ini.
Bagaimana Cara Menggunakannya pada Arduino?
Sebenarnya cukup mudah dan simple, setelah anda mempunyai P10 selanjutnya hanya menambahkan sebuah komponen yaitu DMD Connector. Konektor ini berfungsi untuk mengghubungkan P10 dan Arduino, lebih lengkapnya kita bahas di bawah ini.
Komponen :- Arduino Uno.
- P10 Led Matrix.
- Kabel DMD.
SkematikSusunlah komponen diatas seperti rangkaian berikut:
 |
| Rangkaian Komunikasi P10 dengan Arduino |
Pemasangan kabel DMD jangan sampai terbalik, silahkan lihat pada gambar di atas terdapat tanda panah. Itu merupakan tanda dari kabel DMD dimaksudkan agar tidak terbalik. Lihatlah gambar berikut:
 |
Connection Pin DMD
|
 |
| PinOut Kabel DMD |
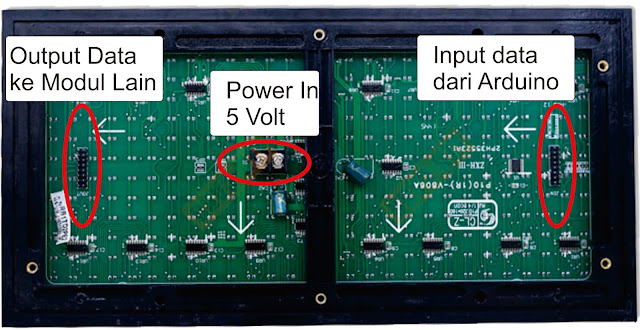 |
| Pin pada Display Panel P10 |
LibraryLibrary yang dibutuhkan dalam tutorial kali ini adalah sebagai berikut:
Masukan Library diatas di File instalasi Arduino IDE.
Baca :
Program
Setelah memahami Skematik dan sudah memasukan library yang dibutuhkan, langkah selanjutnya adalah memasukkan program dibawah ini:
#include <SPI.h>
#include <DMD.h>
#include <TimerOne.h>
#include "SystemFont5x7.h"
#include "Arial_black_16.h"
#define DISPLAYS_ACROSS 1
#define DISPLAYS_DOWN 1
DMD dmd(DISPLAYS_ACROSS, DISPLAYS_DOWN);
void ScanDMD()
{
dmd.scanDisplayBySPI();
}
void setup(void)
{
Timer1.initialize( 5000 );
Timer1.attachInterrupt( ScanDMD );
dmd.clearScreen( true );
}
void loop(void)
{
byte b;
dmd.clearScreen( true );
dmd.selectFont(Arial_Black_16);
dmd.drawChar( 0, 3, '2', GRAPHICS_NORMAL );
dmd.drawChar( 7, 3, '3', GRAPHICS_NORMAL );
dmd.drawChar( 17, 3, '4', GRAPHICS_NORMAL );
dmd.drawChar( 25, 3, '5', GRAPHICS_NORMAL );
dmd.drawChar( 15, 3, ':', GRAPHICS_OR );
delay( 1000 );
dmd.drawChar( 15, 3, ':', GRAPHICS_NOR );
delay( 1000 );
dmd.drawChar( 15, 3, ':', GRAPHICS_OR );
delay( 1000 );
dmd.drawChar( 15, 3, ':', GRAPHICS_NOR );
delay( 1000 );
dmd.drawChar( 15, 3, ':', GRAPHICS_OR );
delay( 1000 );
dmd.drawMarquee("Scrolling Text",14,(32*DISPLAYS_ACROSS)-1,0);
long start=millis();
long timer=start;
boolean ret=false;
while(!ret){
if ((timer+30) < millis()) {
ret=dmd.stepMarquee(-1,0);
timer=millis();
}
}
dmd.drawTestPattern( PATTERN_ALT_0 );
delay( 1000 );
dmd.drawTestPattern( PATTERN_ALT_1 );
delay( 1000 );
dmd.clearScreen( true );
dmd.selectFont(System5x7);
for (byte x=0;x<DISPLAYS_ACROSS;x++) {
for (byte y=0;y<DISPLAYS_DOWN;y++) {
dmd.drawString( 2+(32*x), 1+(16*y), "freet", 5, GRAPHICS_NORMAL );
dmd.drawString( 2+(32*x), 9+(16*y), "ronic", 5, GRAPHICS_NORMAL );
}
}
delay( 2000 );
dmd.clearScreen( true );
dmd.drawBox( 0, 0, (32*DISPLAYS_ACROSS)-1, (16*DISPLAYS_DOWN)-1, GRAPHICS_NORMAL );
delay( 1000 );
for (byte y=0;y<DISPLAYS_DOWN;y++) {
for (byte x=0;x<DISPLAYS_ACROSS;x++) {
int ix=32*x;
int iy=16*y;
dmd.drawLine( 0+ix, 0+iy, 11+ix, 15+iy, GRAPHICS_NORMAL );
dmd.drawLine( 0+ix, 15+iy, 11+ix, 0+iy, GRAPHICS_NORMAL );
delay( 1000 );
dmd.drawCircle( 16+ix, 8+iy, 5, GRAPHICS_NORMAL );
delay( 1000 );
dmd.drawFilledBox( 24+ix, 3+iy, 29+ix, 13+iy, GRAPHICS_NORMAL );
delay( 1000 );
}
}
for( b = 0 ; b < 20 ; b++ )
{
dmd.drawTestPattern( (b&1)+PATTERN_STRIPE_0 );
delay( 200 );
}
delay( 200 );
}Program diatas didapat dari Arduino IDE, klik File > Examples > DMD > dmd_demo
Setelah berhasil terupload, makan panel display p10 akan menampilkan Animasi dan Running Text seperti pada gambar berikut:
 |
| Hasil Test 1 Panel Display P10 Sukses |
Jika kecerahan pada Panel Displaynya kurang karena hanya menggunakan power input dari Arduino, anda bisa menambahkan Power Input 5 Volt DC yang bisa didapat dari adaptor Hp seperti berikut:
 |
| Adaptor tambahan |
Pastikan sumber tegangan 5 volt DC dan tidak terbalik...!
Jika ingin merubah Text, cari kode berikut:
dmd.drawMarquee("Scrolling Text",14,(32*DISPLAYS_ACROSS)-1,0);Ubahlah
"Scrolling Text" diatas sesuai keinginan...
Untuk Hasil dari tutorial ini bisa juga dilihat pada video berikut:
Demikian pembahasan kali ini, semoga bermanfaat. Silahkan berkomentar jika menemui kendala di bawah ini. Terima kasih.



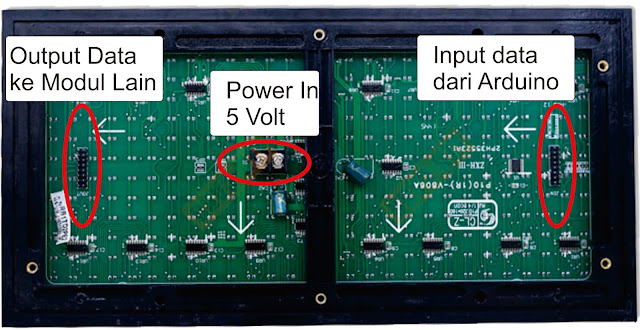





Link untuk download dmd dan timer one nya mati gan.
ReplyDeleteKak bagi file library dmd dan timerOne dong,untuk selesaikan project saya,saya ada tugas kuliah🙏
Deletehttps://youtu.be/hT7ryt6kFmc
DeleteLink download Library sudah diperbaharui. silahkan di unduh.
ReplyDeleteterimakasih atas info dan masukkannya.
ReplyDeletelink library sudah dapat di unduh.
Apakah bisa menggunakan Arduino Nano, kak? Adakah coding atau diagram koneksi yg perlu diubah kalau menggunakan Arduino Nano?
ReplyDeleteTerima kasih..
Tentu saja bisa.
DeleteTinggal disesukan saja pin yang akan digunakan sesuai dengan tutorial.
https://youtu.be/hT7ryt6kFmc
Deleteini kenapa kok cuma nyala saja kak
ReplyDeletegk ada animasinya
Kalau mengikuti tutorial diatas dengan benar akan keluar animasinya. Tinggal menyesuaikan code programnya saja.
DeleteKlo listrik mati jam kembali ke awal ato otomatis menyesuaikan mas..
ReplyDeleteJika mengiginkan jam secara real time bisa menambahkan dengan modul RTC boss
DeleteCara menghilangkan animasi selain text gimana
ReplyDeletepermisi kalau pin dmd pakai arduino mega sama ga ya? saya ga bisa masuk
ReplyDelete